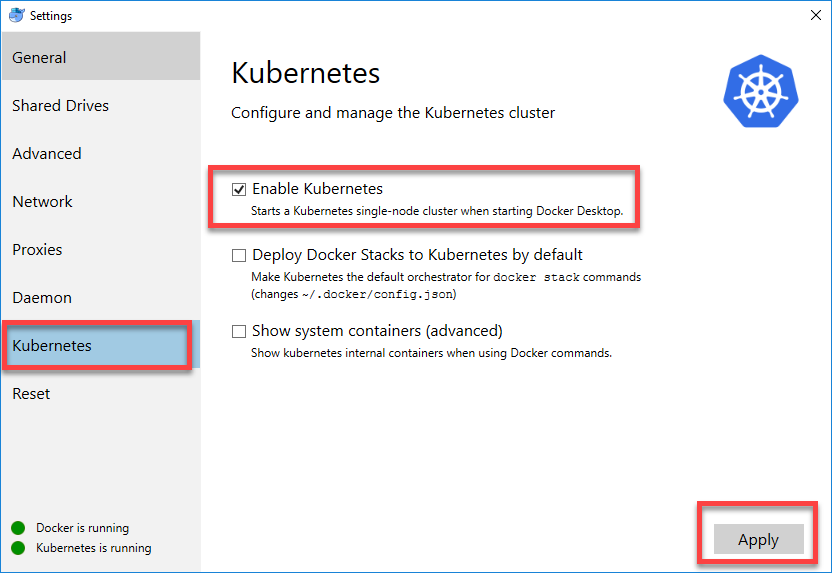Black lives matter.
We stand in solidarity with the Black community.
Racism is unacceptable.
It conflicts with the core values of the Kubernetes project and our community does not tolerate it.
We stand in solidarity with the Black community.
Racism is unacceptable.
It conflicts with the core values of the Kubernetes project and our community does not tolerate it.
Author: Jason Haley (Independent Consultant)
So, you know you want to run your application in Kubernetes but don’t know where to start. Or maybe you’re getting started but still don’t know what you don’t know. In this blog you’ll walk through how to containerize an application and get it running in Kubernetes.
This walk-through assumes you are a developer or at least comfortable with the command line (preferably bash shell).
In this section you’ll take some source code, verify it runs locally, and then create a Docker image of the application. The sample application used is a very simple Flask web application; if you want to test it locally, you’ll need Python installed. Otherwise, you can skip to the "Create a Dockerfile" section.
Use git to clone the repository to your local machine:
git clone https://github.com/JasonHaley/hello-python.git
Change to the app directory:
cd hello-python/app
There are only two files in this directory. If you look at the main.py file, you’ll see the application prints out a hello message. You can learn more about Flask on the Flask website.
from flask import Flask
app = Flask(__name__)
@app.route("/")
def hello():
return "Hello from Python!"
if __name__ == "__main__":
app.run(host='0.0.0.0')
The requirements.txt file contains the list of packages needed by the main.py and will be used by pip to install the Flask library.
Note: When you start writing more advanced Python, you'll find it's not always recommended to usepip installand may want to usevirtualenv(orpyenv) to install your dependencies in a virtual environment.
Manually run the installer and application using the following commands:
pip install -r requirements.txt
python main.py
This will start a development web server hosting your application, which you will be able to see by navigating to http://localhost:5000. Because port 5000 is the default port for the development server, we didn’t need to specify it.
Now that you have verified the source code works, the first step in containerizing the application is to create a Dockerfile.
In the hello-python/app directory, create a file named Dockerfile with the following contents and save it:
FROM python:3.7
RUN mkdir /app
WORKDIR /app
ADD . /app/
RUN pip install -r requirements.txt
EXPOSE 5000
CMD ["python", "/app/main.py"]
This file is a set of instructions Docker will use to build the image. For this simple application, Docker is going to:
At your command line or shell, in the hello-python/app directory, build the image with the following command:
docker build -f Dockerfile -t hello-python:latest .
Note: I'm using the :latest tag in this example, if you are not familiar with what it is you may want to read Docker: The latest Confusion.
This will perform those seven steps listed above and create the image. To verify the image was created, run the following command:
docker image ls

The application is now containerized, which means it can now run in Docker and Kubernetes!
Before jumping into Kubernetes, let’s verify it works in Docker. Run the following command to have Docker run the application in a container and map it to port 5001:
docker run -p 5001:5000 hello-python
Now navigate to http://localhost:5001, and you should see the “Hello form Python!” message.
You are finally ready to get the application running in Kubernetes. Because you have a web application, you will create a service and a deployment.
First verify your kubectl is configured. At the command line, type the following:
kubectl version
If you don’t see a reply with a Client and Server version, you’ll need to install and configure it.
If you are running on Windows or Mac, make sure it is using the Docker for Desktop context by running the following:
kubectl config use-context docker-for-desktop
Now you are working with Kubernetes! You can see the node by typing:
kubectl get nodes
Now let’s have it run the application. Create a file named deployment.yaml and add the following contents to it and then save it:
apiVersion: v1
kind: Service
metadata:
name: hello-python-service
spec:
selector:
app: hello-python
ports:
- protocol: "TCP"
port: 6000
targetPort: 5000
type: LoadBalancer
---
apiVersion: apps/v1
kind: Deployment
metadata:
name: hello-python
spec:
selector:
matchLabels:
app: hello-python
replicas: 4
template:
metadata:
labels:
app: hello-python
spec:
containers:
- name: hello-python
image: hello-python:latest
imagePullPolicy: Never
ports:
- containerPort: 5000
This YAML file is the instructions to Kubernetes for what you want running. It is telling Kubernetes the following:
Use kubectl to send the YAML file to Kubernetes by running the following command:
kubectl apply -f deployment.yaml
You can see the pods are running if you execute the following command:
kubectl get pods
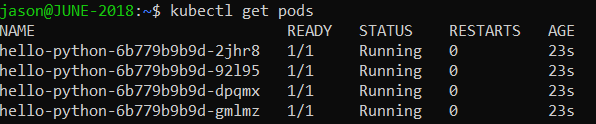
Now navigate to http://localhost:6000, and you should see the “Hello form Python!” message.
That’s it! The application is now running in Kubernetes!
In this walk-through, we containerized an application, and got it running in Docker and in Kubernetes. This simple application only scratches the surface of what’s possible (and what you’ll need to learn).
If you are just getting started and this walk-through was useful to you, then the following resources should be good next steps for you to further expand your Kubernetes knowledge:
Once you have Docker Desktop installed, open the Settings:
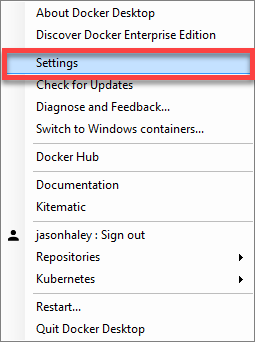
Select the Kubernetes menu item on the left and verify that the Enable Kubernetes is checked. If it isn’t, check it and click the Apply button at the bottom right: